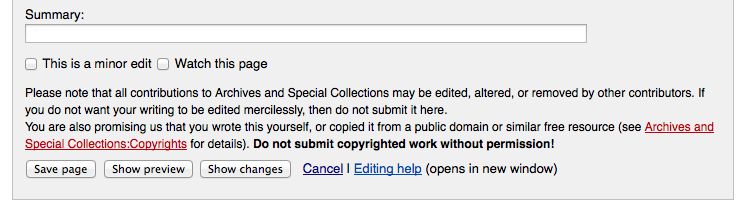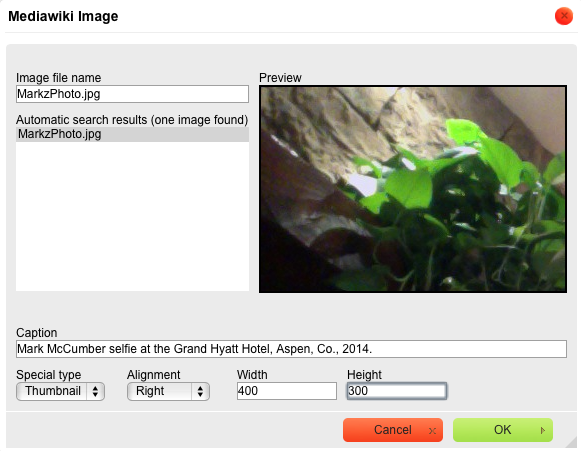Archives Manual: Difference between revisions
Markmcumber (talk | contribs) No edit summary |
Markmcumber (talk | contribs) No edit summary |
||
| Line 15: | Line 15: | ||
#WikiTextEditor - accessed by clicking <u>[Show WikiTextEditor]</u>. | #WikiTextEditor - accessed by clicking <u>[Show WikiTextEditor]</u>. | ||
Remember, after modifying an entry—before saving any changes—the contributor should consider benefitting from the '''Show preview''' option next to the '''Save Page''' button - this allows the contributor to see the | Remember, after modifying an entry—before saving any changes—the contributor should consider benefitting from the '''Show preview''' option next to the '''Save Page''' button - this allows the contributor to see the resulting changes made and any errors that will arise from these changes prior to saving them. | ||
<center>[[File:ShowPreview.png|center]]</center> | <center>[[File:ShowPreview.png|center]]</center> | ||
*Note the | *Note the '''Summary field''' as well - this should be utilized when editing content created by another contributor, justifying any changes that were made. | ||
| | ||
| Line 37: | Line 37: | ||
*By selecting the <u style="color: rgb(0, 0, 255);">Create</u> tab, the Contributor will automatically have initiated the [[Editors|editing]] interface and can begin to develop the entry. Upon saving this newly created content, the contributor will have successfully created a new entry! | *By selecting the <u style="color: rgb(0, 0, 255);">Create</u> tab, the Contributor will automatically have initiated the [[Editors|editing]] interface and can begin to develop the entry. Upon saving this newly created content, the contributor will have successfully created a new entry! | ||
= Consistency = | |||
Consistency is an important consideration when creating content for the wiki. In circumstances where [[Entries and Pages|entries]] are being added to a greater category with entries that have already been constructed, the contributor should replicate the format consistent in those other entries. '''Some categories of the wiki have format pages that can be copied and pasted into new wiki entries:''' | |||
*'''Buildings:''' | |||
*'''Activities:''' | |||
*'''Departments:''' | |||
*'''People:''' | |||
== Templates == | == Templates == | ||
Revision as of 07:40, 19 June 2014
Notice that your username appears as a hyperlink at the top of this and every page within the wiki. This link will transport you to your very own user page that you can use to create a customized profile. After reading the section entitled #Editing_Content, consider testing the editing functions on this page and create a basic profile. Include some information about yourself, your studies, and the areas of the wiki to which you will contribute. You can edit it again in the future.
For the purposes of this manual, you will henceforth be referred to as the contributor.
Editing Content
Creating and editing content with MediaWiki is largely text based. There are two languages accessible to contributors for wiki editing.
- RichTextEditor - default editing screen. Good for basic content/textual editing. Similar to a word processor.
- WikiTextEditor - accessed by clicking [Show WikiTextEditor].
Remember, after modifying an entry—before saving any changes—the contributor should consider benefitting from the Show preview option next to the Save Page button - this allows the contributor to see the resulting changes made and any errors that will arise from these changes prior to saving them.
- Note the Summary field as well - this should be utilized when editing content created by another contributor, justifying any changes that were made.
New Entries
The simplest way that a contributor can create a new entry is by adding the title of the new entry to the wiki's URL - inserting the URL below would initiate an effort to create a page entitled Example:
http://unbhistory.lib.unb.ca/index.php/Example
- If this title has already been created as an entry, the contributor will be directed to that existing entry.
- If this title has not yet been assigned, the contributor will be directed to a page similar to this:
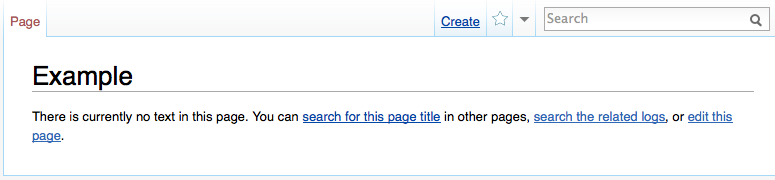
- Note the option to Create next to the Search Box - clicking this will initiate the creation of a new entry.
- By selecting the Create tab, the Contributor will automatically have initiated the editing interface and can begin to develop the entry. Upon saving this newly created content, the contributor will have successfully created a new entry!
Consistency
Consistency is an important consideration when creating content for the wiki. In circumstances where entries are being added to a greater category with entries that have already been constructed, the contributor should replicate the format consistent in those other entries. Some categories of the wiki have format pages that can be copied and pasted into new wiki entries:
- Buildings:
- Activities:
- Departments:
- People:
Templates
Communicating consistent messages on many pages throughout the wiki can be a valuable tool. This is done most effectively using Templates. A modification to the original template page will result in the modification to this template throughout the wiki, changing the message on every entry/page that the template has been embedded.
See Templates for a list of that templates that are most useful to Contributors.
Linking within the Wiki
Linking is one of the most powerful functions enabled through the MediaWiki software.
When an entry is not linked to others, it will be difficult for the reader to find through browsing. Although it will still be possible to discover entries/pages with the search function, the increased accessibility attained through appropriate and relevant linking will add value to the wiki and benefit the reader.
The Contributor can link to:
- Internal wiki entries/pages
- Internal wiki entries/pages that have not yet been created
- External websites
- Category pages
- Image pages
- Anchors
Images
The contributor may consider adding an image to an entry. Images can effectively enhance future readers' experience and engagement.
Uploading an Image
Upon selecting the Edit tab, the contributor will notice the long, horizontal box on top of both editors that says "Drop files here," into which image files are simply dragged to upload an image:
After dragging the image file into the "Drop files here" box, select "Click here to upload this file" to load the image to the wiki. Once uploaded, the image can be inserted into any relevant entry in the future.
Inserting an Image
The simplest way to insert an image is by clicking the small image icon on the RichTextEditor menu:
The exact Image file name must be entered into this first field and, if the image has already been uploaded, it will appear in the search results returned in the box below the field. The contributor will also notice several fields by which the selected image can be manipulated.
- Caption: The caption usually includes an explanation of the image and a proper citation.
- Depending on the Special type selected for the image, the text inputted to this field will appear as a caption below the image; otherwise the caption will appear as the mouse cursor is placed over the image.
- See the Citation Guide for the appropriate style and procedure.
- Special type: This field dictates in what format the image will appear within the entry.
- Thumbnail and Frame formats will display a caption at the bottom of the image.
- Thumbnail is the standard format used within this wiki.
- Alignment: This field dictates the position of the image on the page.
- The standard selection is Right, but having several images could warrant an alternative selection.
- The text will fill the space around the image, so selecting Center may be problematic.
- Width & Height are numeric fields.
- These fields dictate the size of the displayed version of the image.
- For optimal quality (minimal distortion of the image) the numbers inputted in these fields should be equal in proportion of the original image.
Example: If the original .jpg file was 1200x900, the modified dimensions should be 600x450 (50%) or 400x300 (33%).