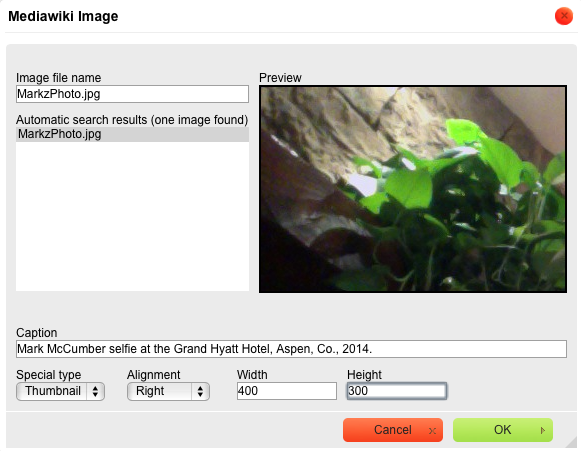Uploading and Embedding Images
Return to Student Manual.
Return to Administrator Manual.
Uploading
Upon selecting the Edit tab, the contributor will notice the long, horizontal box on top of both editors labeled "Drop files here," into which image files are simply dragged:
Having dragged an image file into the "Drop files here" box, select "Click here to upload this file" to load the image to the wiki. Once uploaded, the image can be inserted into any relevant entry in the future.
Embedding
The simplest way to insert an image is by clicking the small image icon on the RichTextEditor menu:
The exact Image file name must be entered into this first field and, if the image has already been uploaded, it will appear in the search results returned in the box below the field. The contributor will also notice several fields by which the selected image can be manipulated.
Caption: The caption usually includes an explanation of the image and a proper citation.
- Depending on the Special type selected for the image, the text inputted to this field will appear as a caption below the image; otherwise the caption will appear as the mouse cursor is placed over the image.
- See the Citation Guide for the appropriate style and procedure.
Special type: This field dictates in what format the image will appear within the entry.
- Thumbnail and Frame formats will display a caption at the bottom of the image.
- Thumbnail is the standard format used within this wiki.
Alignment: This field dictates the position of the image on the page.
- The standard selection is Right, but having several images could warrant an alternative selection.
- The text will fill the space around the image, so selecting Center may be problematic.
Width & Height are numeric fields.
- These fields dictate the size of the displayed version of the image.
- For optimal quality (minimal distortion of the image) the numbers inputted in these fields should be equal in proportion of the original image.
--MarkMcCumber (talk) 3 July 2014 (ADT)