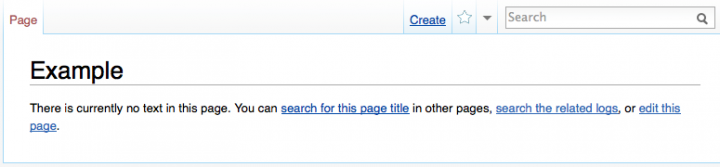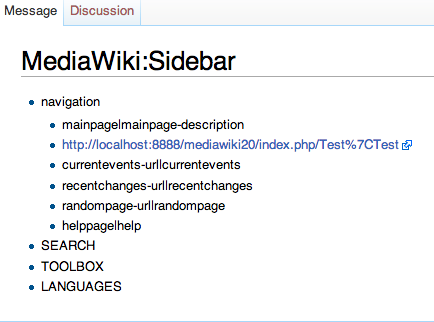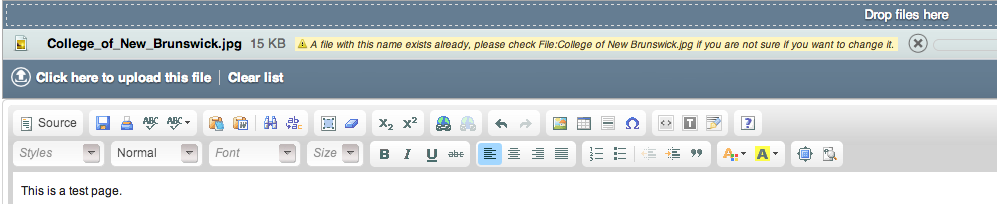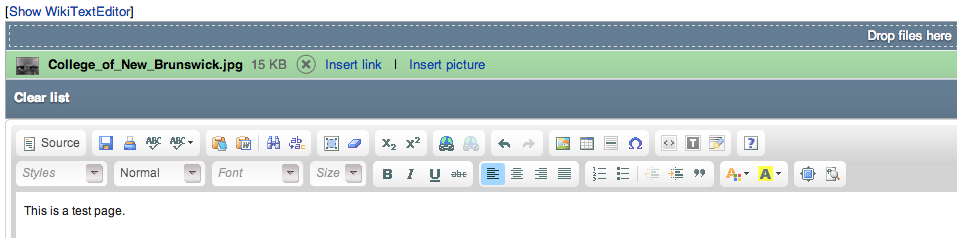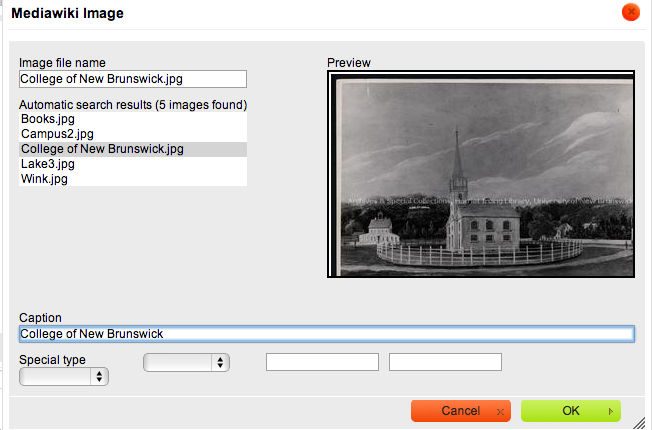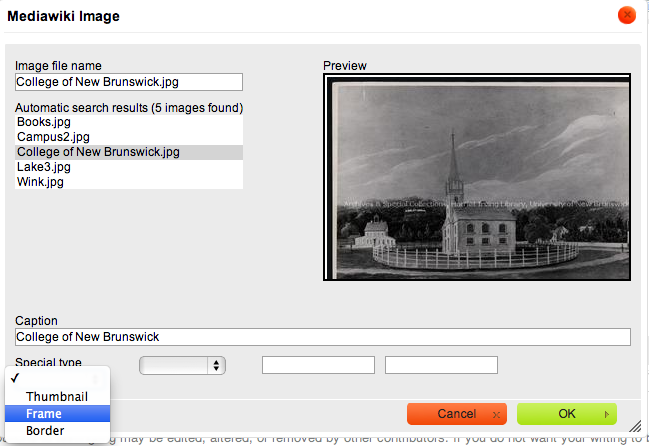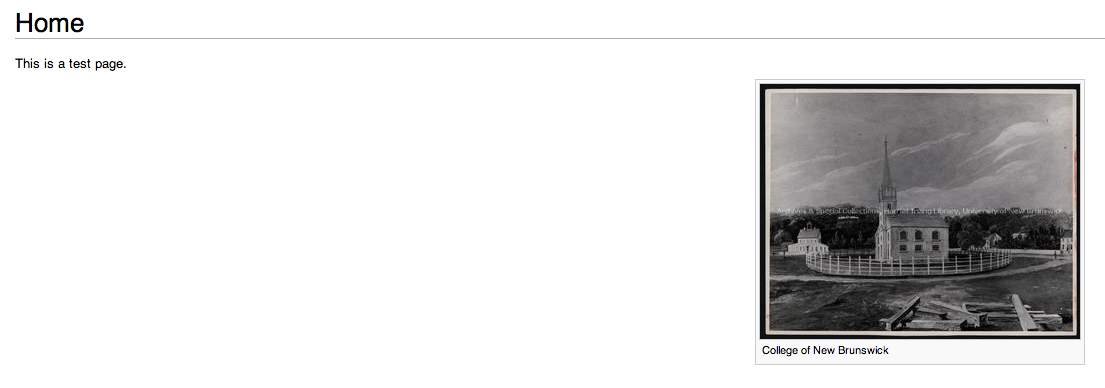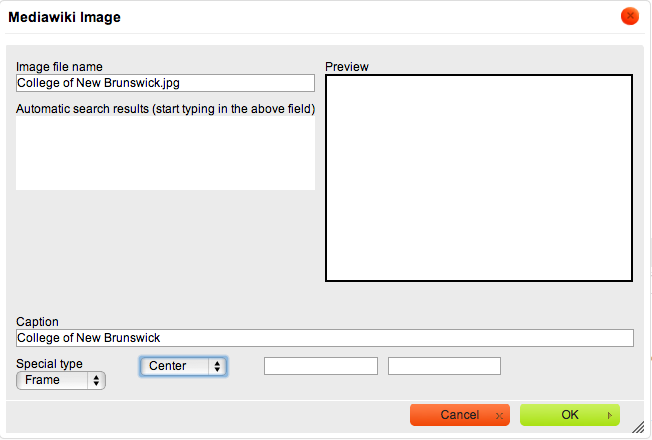Archives Manual: Difference between revisions
Markmcumber (talk | contribs) No edit summary |
Markmcumber (talk | contribs) No edit summary |
||
| Line 8: | Line 8: | ||
The RichTextEditor menu bar may appear familiar—as it contains some functions similar to a word processor—but it can be tricky. The safest and most effective way to edit content is by using the WikiTextEditor, as an understanding of this language will make the editing of existing content much easier. For basic editing, the RichTextEditor should suffice.<br/>Any existing page can be edited, but the contributor will likely be interested in creating his/her own entries. | The RichTextEditor menu bar may appear familiar—as it contains some functions similar to a word processor—but it can be tricky. The safest and most effective way to edit content is by using the WikiTextEditor, as an understanding of this language will make the editing of existing content much easier. For basic editing, the RichTextEditor should suffice.<br/>Any existing page can be edited, but the contributor will likely be interested in creating his/her own entries. | ||
<br/>[http://www.mediawiki.org/wiki/Help:Formatting Here] is a basic guide to the formatting that can be applied using the WikiTextEditor. | <br/>[http://www.mediawiki.org/wiki/Help:Formatting Here] is a basic guide to the formatting that can be applied using the WikiTextEditor.<br/> | ||
= Page Creation = | = Page Creation = | ||
| Line 17: | Line 17: | ||
*If this title has not yet been assigned, the contributor will be directed to a page similar to this: | *If this title has not yet been assigned, the contributor will be directed to a page similar to this: | ||
[[File:NewPage.png|720x200px]] | <br/>[[File:NewPage.png|720x200px]] | ||
*Note the option to <u>Create</u> next to the Search Box - clicking this will initiate the creation of a new entry. Upon saving the content of this entry, the contributor will have successfully created a new entry! | <br/>*Note the option to <u>Create</u> next to the Search Box - clicking this will initiate the creation of a new entry. Upon saving the content of this entry, the contributor will have successfully created a new entry! | ||
Revision as of 14:17, 10 June 2014
Editing Content
There are two simple languages available available to contributors for Wiki editing.
- RichTextEditor - default editing screen. Good for basic content/textual editing.
- WikiTextEditor - accessed by clicking [Show WikiTextEditor]
The RichTextEditor menu bar may appear familiar—as it contains some functions similar to a word processor—but it can be tricky. The safest and most effective way to edit content is by using the WikiTextEditor, as an understanding of this language will make the editing of existing content much easier. For basic editing, the RichTextEditor should suffice.
Any existing page can be edited, but the contributor will likely be interested in creating his/her own entries.
Here is a basic guide to the formatting that can be applied using the WikiTextEditor.
Page Creation
The simplest way that a contributor can create a new entry is by adding the title of the prospective entry to the Wiki's URL - below we've added Example:
- If this title has already been assigned to an entry, the contributor will be directed to the existing entry.
- If this title has not yet been assigned, the contributor will be directed to a page similar to this:
*Note the option to Create next to the Search Box - clicking this will initiate the creation of a new entry. Upon saving the content of this entry, the contributor will have successfully created a new entry!
Category Creation
Here is how you would create a category like Page Under Development,
Adding Pages to the Sidebar
After creating pages, in order to add those pages to the sidebar. Follow the following steps.
- Go to the address bar. In our case the url is site-url/Main_Page
- Replace page name (Main_Page) in above case with “MediaWiki:Sidebar”.
- The new address looks like this, site-url/MediaWiki:Sidebar
- Go the above url and the wiki sidebar will be displayed.
page-url|page-name (systems.lib.unb.ca/wiki/Test|Test)
- Click on Edit.
- Make changes to the links according to the following rule
- Click “Save Page” and see changes in the navigation.
Editing
- On clicking “edit this page”, an editor is displayed. This is the WYSIWYG editor.
- Start typing in the space below.
- On finishing edits, click the Save Page button to save changes.
Images
On clicking “edit this page”, you should notice a blue bar at the top of the editor with the following message “Drop files here”. This bar will be used to insert images in the text.
Inserting Images
- Drag and drop an image over the blue bar with the message “Drop files here”.
- You will see your image listed in the bar.
- Click on “Click here to upload this file” to upload the image.
- The image is uploaded, and the bar turns green.
- To insert the image click on the “Image” icon in the editor.
- On clicking the image icon, the editor prompts with a dialog box, containing the list of images uploaded in the wiki.
- Choose an image by clicking on it and entering a caption for it in the Caption textbox.
- Choose if you want to make it a thumbnail or an image with a border around it from the dropdown “Special type”.
- In this case, I will choose a Frame around the image and click “OK”.
- Click Save page to save your edits.
- You can put the image in the center of the page using another option in the image dialog box, i.e. if you want to place the image in the center, choose center from the options dropdown.
</div>